今までは、通常のT-Potを構築していました。今回は、Debian12でT-Potを構築します。
通常インストールでは、Debian11でしかT-Potはインストールできません。しかし、Debian12でもインストールできることがわかりました。
Debian12をインストール
Debian12をインストールします。Debianのisoはnetinstを使います。
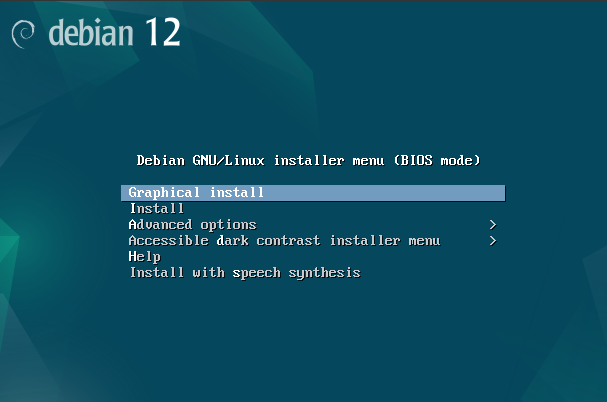
「installer menu」 → 「Graphical install」
「Select language」 → 「日本語」
「場所の選択」 → 「日本」
「キーボードの設定」 → 「日本語」
「ホスト名」 → 「任意の名前を設定 (例えばdebianhost)」
「ドメイン名」 → 「空白でOK」
「rootパスワード」 → 「任意で複雑なパスワードを設定(例えばpassword)」
(本当は「password」なんて絶対だめです)
「新しいユーザの本名」 → 「通常をインストールするユーザの名称を設定(例えばhoney)」
「あなたのアカウントのユーザ名」 → 「上記と同じ(honey)」
「ユーザのパスワード」 → 「通常ユーザのパスワード(例えばpass)」
「ディスクのパーテーション」 → 「ガイド-ディスク全体を使う」
これば一番簡単。しかし、メモリが十分(16GBくらい)なければ、スワップを十分とる必要があるため、その場合は手動で行う。
「パーティショニング機能」 → 「すべてのファイルを1つのパーテーションに」
「パーティショニングの終了とディスクへの変更の書き込み」を選ぶ
「ディスクに変更を書き込みますか?」 → 「はい」 しばらくインストールを待ちます。
「別のインストールメディアを検査しますか?」 → 「いいえ」
「Debianアーカイブミラーの国」 → 「日本」
「Debianアーカイブミラー」 → 「deb.debian.org」
「HTTPプロキシの情報」 → 「空白」
「Debianパッケージ利用調査に参加しますか?」 → 「自由に選択」
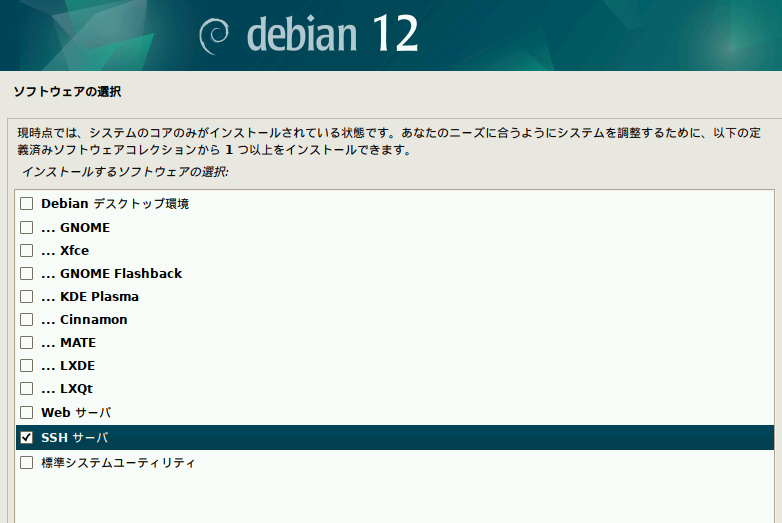
「インストールするソフトウェアの選択」 → 「SSHサーバ」のみにチェックを入れた状態にして「続ける」を押下
「起動ドライブへGRUBブートローダをインストールしますか?」 → 「はい」
「ブートローダをインストールするデバイス」 → 「/dev/sda」(←若干変わる可能性あり)
「インストールの完了」 → 「続ける」
再起動となり、インストール完了。
T-Potインストールの準備
rootでログイン
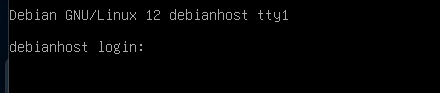
再起動後、ログイン画面になるので
debianhost login: root(まずはrootでログインする)
Password: password (先ほど設定したrootパスワードを入力する)必要なものをインストールする
# apt install -y vim sudo gitユーザをsudoグループに入れる
通常ユーザ(ここでは「honey」)をsudoグループに入れる
# usermod -aG sudo honey
# reboot (再起動する)T-Potのインストール
通常ユーザでログイン
debianhost login: honey(先ほど設定した通常ユーザ名)
Password: pass (先ほど設定した通常ユーザのパスワードを入力する)メンテナーさんの言う通り、下記の通りインストールしていきます。次は「3」からです。
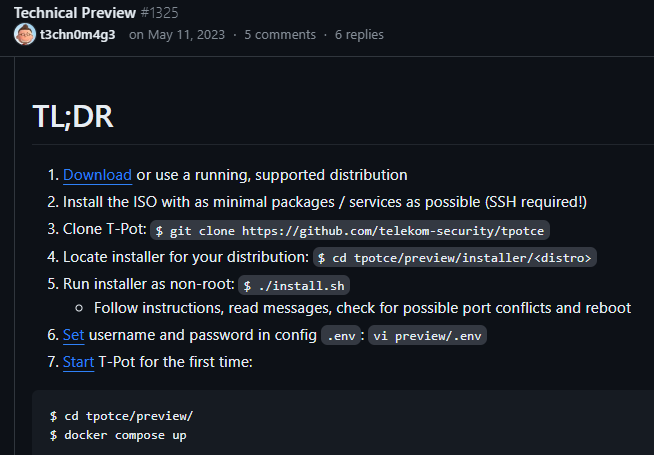
gitのリポジトリをクローンする
honey@debianhost:$~ git clone https://github.com/telekom-security/tpotce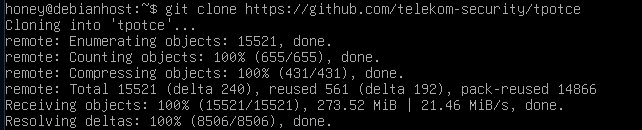
インストーラーのところまで移動する
honey@debianhost:$~ cd tpotce/preview/installer/debian
上記のように<distro>には「debian」のほかに「fedora」「suse」「ubuntu」があります。debian以外でもインストールすることができるようです。
ここでは「debian」を選択していますので、debianフォルダ内に移動します。
インストールを開始
honey@debianhost:~/tpotce/preview/installer/debian$ ./install.sh
[sudo]honeyのパスワード: (パスワードを入力)
上記のようにインストールを完了したら、再起動をする。
$ sudo systemctl rebootT-Potの起動
ログイン
ここまででT-Potのインストールは完了しています。しかし、先ほどの再起動で、sshでログインをした時のポートは「22」から「64295」に変更されています。もしも、sshによるログインをしていなければ、通常ログイン(ユーザ名:honey)をして下さい。もしもsshでログインしていた場合は、sshでログインします。
ssh -l honey -p 64295 192.168.11.100
(ログインユーザ名:honey T-PotのIPアドレス:192.168.11.100 だったとした場合)
honey@192.168.11.100's password: pass (ユーザ名honeyのパスワード)T-Pot自体の「ユーザ名」「パスワード」を設定する
まずは「T-Pot」で使う「ユーザ名」と「パスワード」を指定する必要があります。
これは「T-Pot」にWebアクセスする際のものになります。
$ vi /tpotce/preview/.env
ここでは「WEB_USER=aaaaa」「WEB_PW=bbbbb」で保存します。
≪もちろん本当はこんなのダメです≫
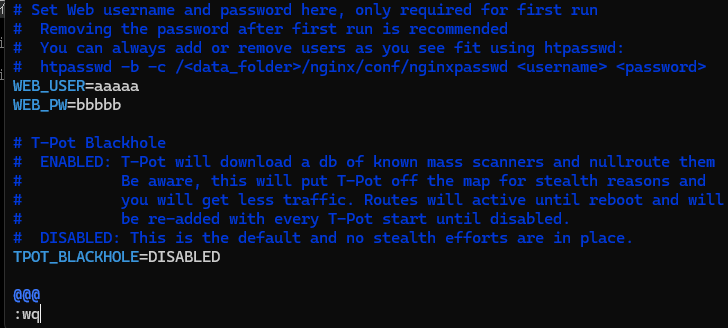
T-Potを起動する
$ cd tpotce/preview/
$ docker compose up -d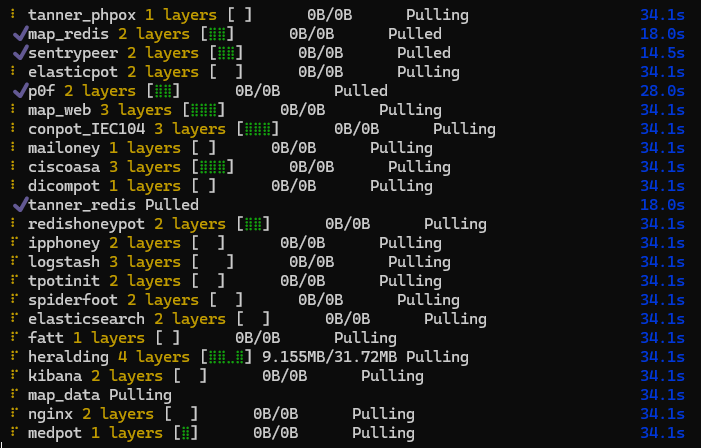
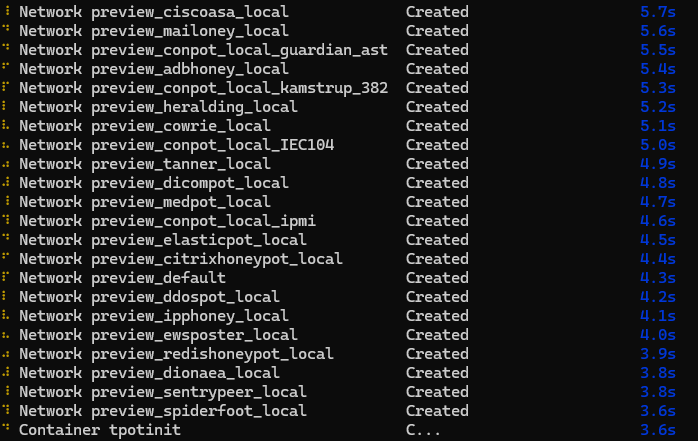
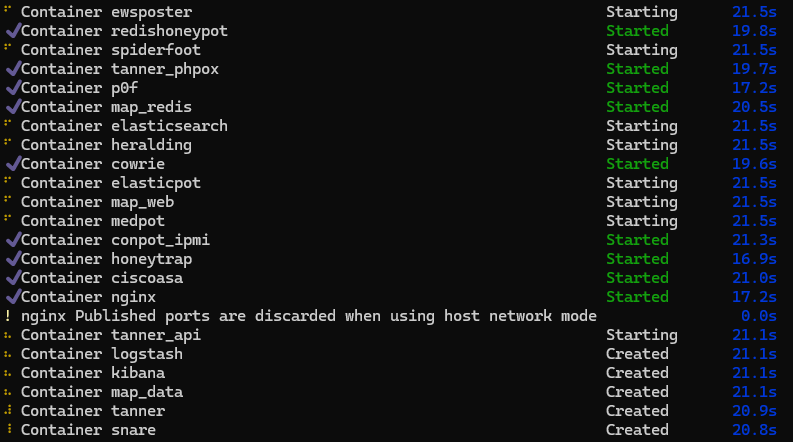
こんなんなりながら、どんどん進んでいきます。場合によっては画面がどろどろ動いていて心配になりますが、じっと待ちます。環境によりますが数分はかかるでしょう。

このように最初のプロンプトが出てきたら、終了です。もうすでにT-Potが動いています。
Webでログイン
同じネットワークに属しているパソコンのブラウザからURLに
「https://192.168.11.100:64297」として接続する。
(T-PotのIPアドレスが192.168.11.100であると仮定)(ポートは64297に固定されている)
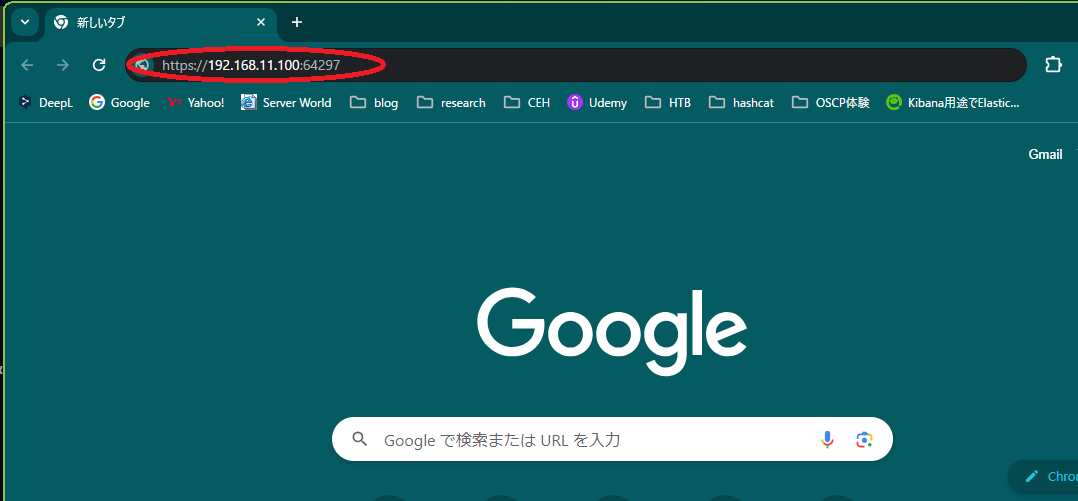
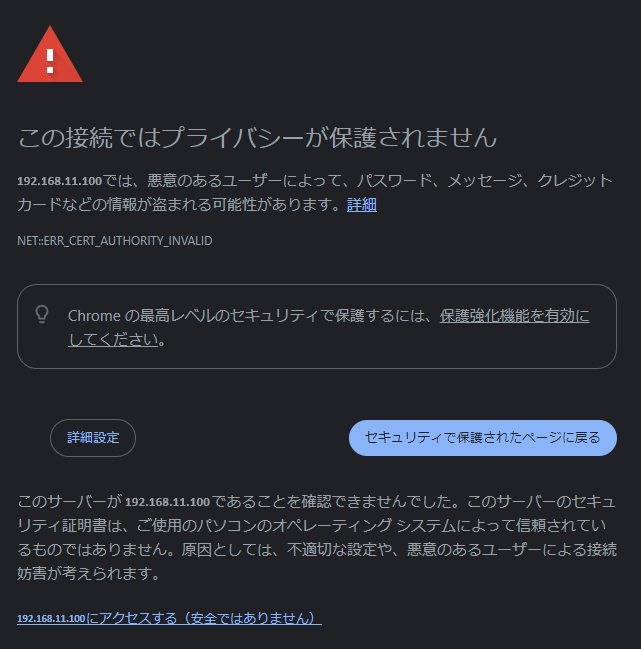
GoogleChromeの場合(ほかのブラウザでは若干異なる)、上記のように不穏な画面が出てきますが、気にせず進みます。「詳細情報」→「192.168.11.100にアクセスする(安全ではありません)」を押下。
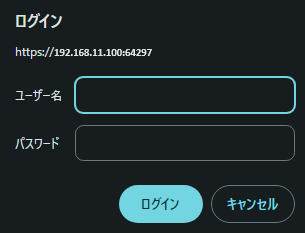
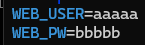
ここはWebアクセスですので、先ほど設定した
「ユーザ名」→「aaaaa」
「パスワード」→「bbbbb」
を入力し「ログイン」
これで、T-Potの起動完了です。
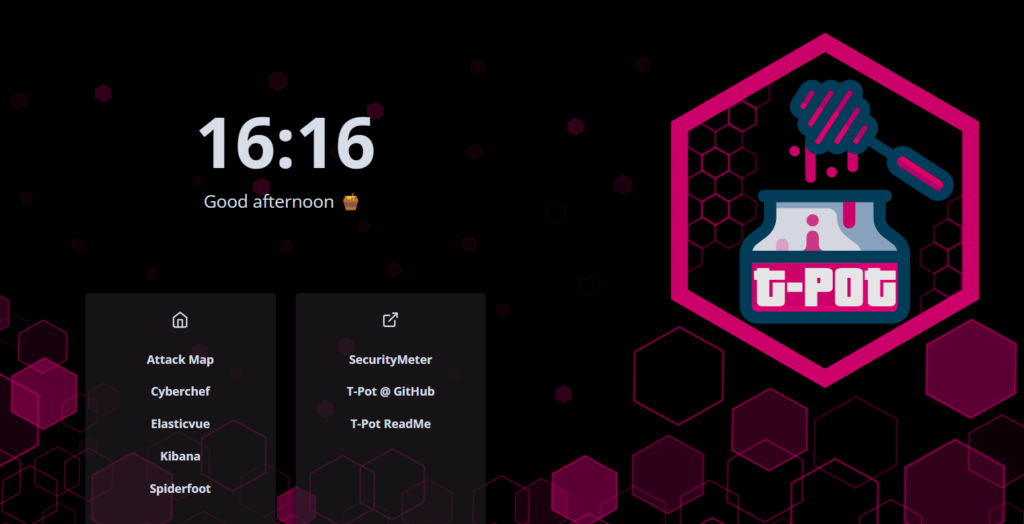


コメント