WordPressのインストールには本当に苦労しました。たくさんの人のブログを参考に、何度も何度も失敗してやっと少しマシなものができあがりました。それを記念して少しずつ記録を残していこうと思います。
基本的な仕様は UbuntuServer12.04 apache2 wordpress3.7.1 php5 postgresql です。
今回の流れは・・・・
1 サーバ機にUbuntuServer12.04のインストール
(1) UbuntuServer12.04をCD-Rに焼いて、
サーバ機にするパソコンにインストールします。
(2) インストール後は、
sudo apt-get update
sudo apt-get upgrade
(3) サーバの日本語化
sudo aptitude -y install language-pack-ja-base language-pack-ja
update-locale LANG=ja_JP.UTF-8 LANGUAGE=”ja_JP:ja”
2 サーバ機に作業に必要となるものをインストール
(1) Webサーバにするために
アパッチサーバをインストール
sudo apt-get install apache2
(2) php5、postgresqlをインストール
sudo apt-get install postgresql php5 php5-common php5-cgi libapache2-mod-php5 php-pear php5-pgsql
3 wordpressとpg4wpのダウンロード等
(1) wordpressとpg4wpをダウンロード
wget http://ja.wordpress.org/wordpress-3.7.1-ja.zip
wget http://downloads.wordpress.org/plugin/postgresql-for-wordpress.1.3.0.zip
(2) zipファイルを解凍するための
unzipのインストール
sudo apt-get install unzip
(3) wordpressとpg4wpを解凍
unzip wordpress-3.7.1-ja.zip postgresql-for-wordpress.1.3.0.zip
同ディレクトリに
「wordpress」「postgresql-for-wordpress」
ができます。
(4) 「postgresql-for-wordpress」内の
「pg4wp」をプラグインに移動
sudo mv postgresql-for-wordpress/pg4wp wordpress/wp-content/plugins
(5) 今移動させたpg4wp内の「db.php」を移動
sudo mv wordpress/wp-content/plugins/pg4wp/db.php wordpress/wp-content
(6) 「db.php」を編集
sudo vi wordpress/wp-content/db.php
25行目あたりの「falese」を「true」に変更
→ define( ‘PG4WP_INSECURE’ , true);
とします。
4 postgresqlを設定 (ブログ用データベースのデータベース名、ユーザ名、パスワードを設定)
(1) postgresqlへ接続します。。
sudo su postgres
(2) ブログ用データベースを作成します。
createdb (データベース名)
(3) ブログ用データベースに接続すユーザ名、パスワードを設定します。
psql (データベース名)
create role (ユーザ名) with login password ‘(パスワード)’;
→ 最後の「;」を忘れずに・・・
(4) ホームに戻ります。
\q
exit
5 wordpressのインストール(その1)
(1) wordpressの移動
sudo mv wordpress /var/www/
(2) wp-config-sample.phpをwp-config.phpにコピーして編集(4の設定を活用します)
sudo cp /var/www/wordpress/wp-config-sample.php /var/www/wordpress/wp-config.php
sudo vi /var/www/wordpress/wp-config.php
下記を(データベース名)(ユーザ名)(パスワード)に4で設定したものに置き換えます。
/** WordPress のためのデータベース名 */
define(‘DB_NAME’, ‘(データベース名)’);
/** MySQL データベースのユーザー名 */
define(‘DB_USER’, ‘(ユーザ名)’);
/** MySQL データベースのパスワード */
define(‘DB_PASSWORD’, ‘(パスワード)’);
リンク https://api.wordpress.org/secret-key/1.1/salt/
にアクセス後 コピーして
define(‘AUTH_KEY’, ‘put your unique phrase here’);
define(‘SECURE_AUTH_KEY’, ‘put your unique phrase here’);
define(‘LOGGED_IN_KEY’, ‘put your unique phrase here’);
define(‘NONCE_KEY’, ‘put your unique phrase here’);
define(‘AUTH_SALT’, ‘put your unique phrase here’);
define(‘SECURE_AUTH_SALT’, ‘put your unique phrase here’);
define(‘LOGGED_IN_SALT’, ‘put your unique phrase here’);
define(‘NONCE_SALT’, ‘put your unique phrase here’);
と置き換えます。
これは必須ではありませんが、セキュリティ向上には役に立ちます。
下記の「wp」を任意の文字に置き換える。
$table_prefix = ‘wp_’;
これも必須ではありませんが、セキュリティ向上には役立ちます。
(3) ホームに戻る
:wq
Enterボタン
6 アパッチサーバーの再起動
sudo service apache2 restart
7 wordpressのインストール(その2)
http://(「サーバーのIPアドレス」もしくは「URL」)/wordpress/wp-admin/install.php
8 ログイン(インストール後ログインして設定の一般設定へ)
一般設定のサイトアドレス(URL)の「/wordpress」を削除
http://(「サーバーのIPアドレス」もしくは「URL」) として「変更を保存」する。
9 「index.html」を削除後、「index.php」を移動する。
sudo rm /var/www/index.html
sudo mv /var/www/wordpress/index.php /var/www/
10 index.phpを編集する。
sudo vi /var/www/index.php
一番最後の行
require(‘./wp-blog-header.php’); の「./」の間に「/wordpress」を挿入
→ require(‘./wordpress/wp-blog-header.php’); として保存。
11 WordPressにアクセス
「サーバーのIPアドレス」もしくは「URL」を入力してWordPressにアクセスする。
あとは自分のブロクを作り上げていってください。
その他
☆ IPアドレスを使用して、自宅サーバーにWordPressをインストールした後、URLを設定する場合。
(ただし、プロバイダ等から独自URLを取得していることを前提とします)
以前、WordPressをインストールしようとして、なんとか自宅サーバーにインストールが完了したけどURLからアクセスすることができなかっ たり、WordPressのホーム画面は表示できるけど、その後のリンクがうまく行かなかったりしたことがありました。それを解消した方法をご紹介しま す。
自宅サーバーのIPアドレス 192.168.1.200
自宅サーバーのホスト名 wordpressserver
取得した独自URL wordpress.com
自ホストIPアドレス DHCPによる動的IPアドレス
自ホストのホスト名 wordpresshost
だとします。
1 自ホストの設定
自ホストの端末を起動して
sudo vi /etc/hosts を入力すると
127.0.0.1 localhost
127.0.1.1 wordpresshost となっていると思います。
そのすぐ下の行に
192.168.1.200 wordpress.com を追記し上書き保存します。
2 自宅サーバーの設定
(1) 自宅サーバーの端末を起動
(2) 自宅サーバーの端末に
sudo vi /etc/hosts を入力すると
127.0.0.1 localhost
127.0.1.1 wordpressserver となっていると思います。
そのすぐ下の行に
127.0.0.1 wordpress.com を追記し上書き保存します。
(3) sudo vi /etc/apache2/sites-available/default を入力すろと
〈VirtualHost *:80〉
ServerAdmin webmaster@localhost
DocumentRoot /var/www
(以下続く)
となっていると思います。
3行目「ServerAdmin」と「DocumentRoot」の間に
ServerName wordpress.com を入力し上書き保存
(4) 上述(3)を有効化
sudo a2ensite default
(5) 言われるがままに
sudo service apache2 reload
以上で、同一セグメント内にある自ホストから、自宅サーバーにあるWordPressにアクセスすること。と外部の端末から自宅サーバーのWordPressにアクセスすることができるようになりました。
参考文献
● 『WordPress日本語ローカルサイト』
● 『Ubuntuserver1204にPostgreSQLをインストール』
● 『WordPressをPostgreSQLで使いたいゾウ』
● 『WordPressのDBにPostgreSQLを使う』
● 『WordPressで見た目のアドレスを変える』
WordPressのインストール
 Linux
Linux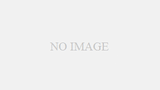
コメント